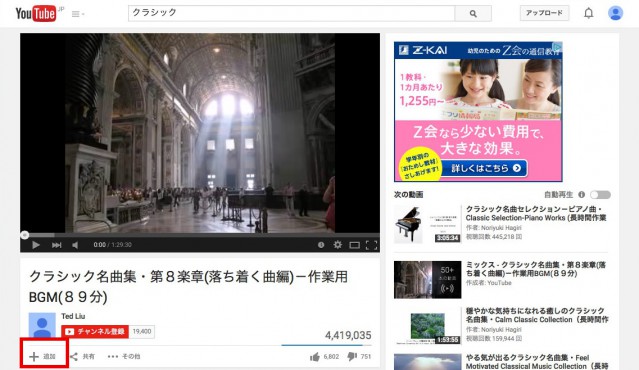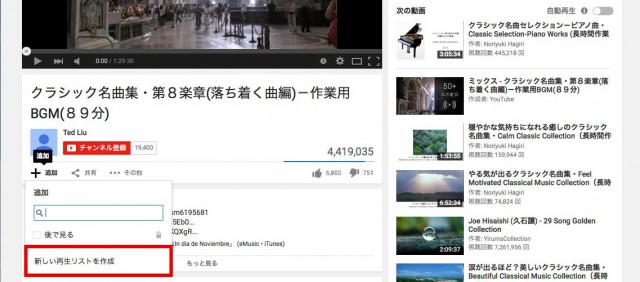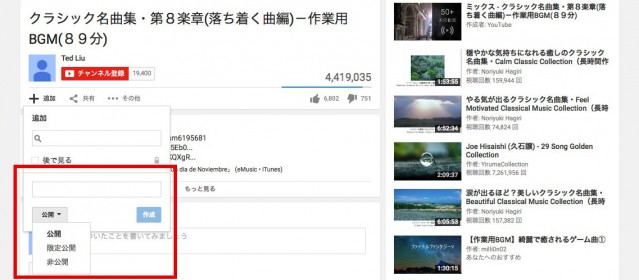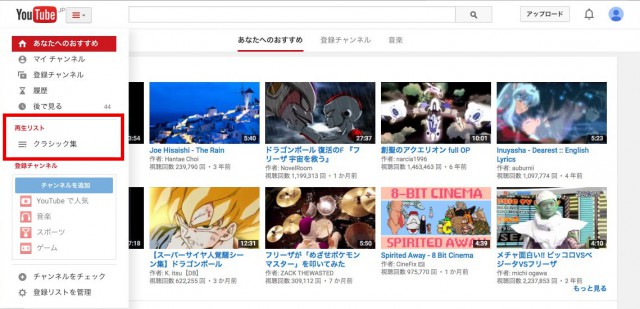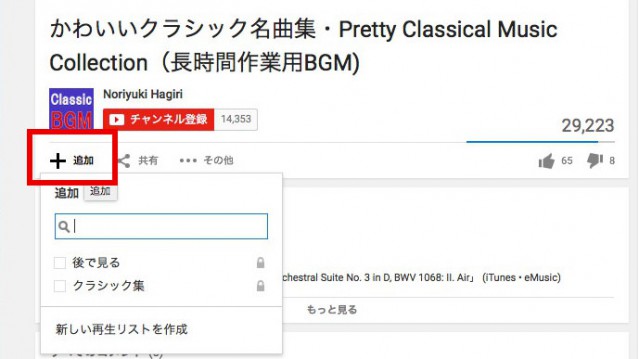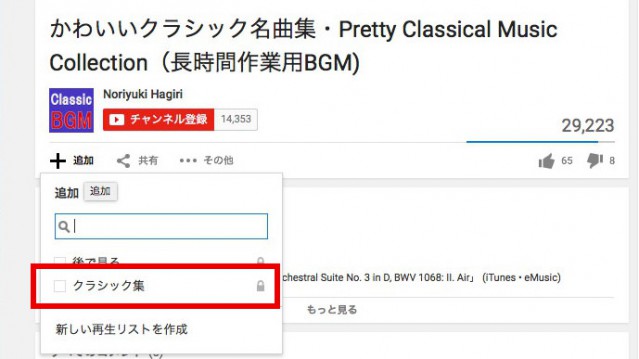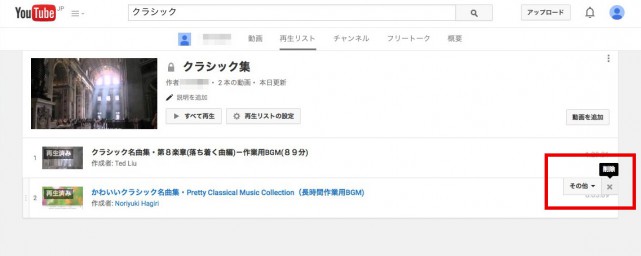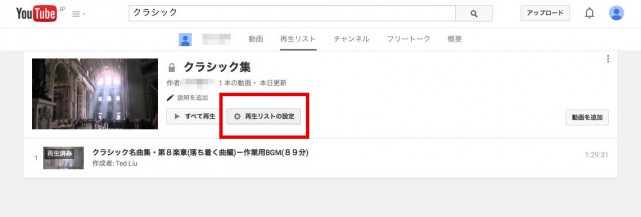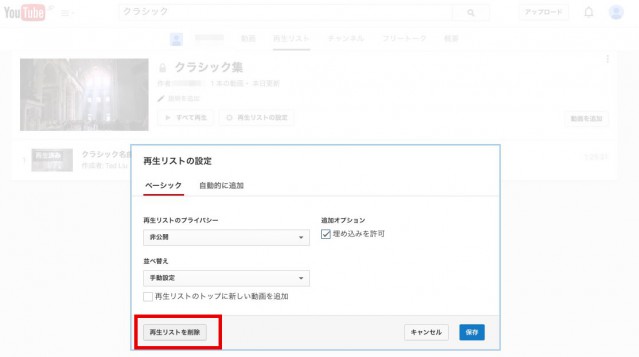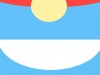YouTubeをもっと便利に使うための再生リストの作り方・使い方
公開日:
:
最終更新日:2015/06/30
PC関連

こんにちは、ヨッシーです。
YouTubeといえば、音楽や動画が見れるとても便利なサービスとして有名ですよね。
私も、仕事やプライベートでよくYouTubeを利用するのですが、再生リストを使うともっと便利になります。
再生リストとは、簡単にいうと自分だけのオリジナルアルバムみたいなものです。
これがあれば、毎回動画を探したりしなくて済むようになるんですね。
というわけで、YouTubeをもっと便利に使うための再生リストの使い方を紹介したいと思います。
とても簡単なので、ぜひ活用してください。
- 再生リストの作り方
- 再生リストの確認
- 再生リストに追加する
- 再生リストから削除する
- 再生リストを削除する
の5パートに分けて紹介しています。
スポンサードリンク
YouTube再生リストの使い方
再生リストの作り方
まずはYouTubeにログインして、再生リストに加えたい動画を検索します。
※ログインにはグーグルアカウントが必要となります
そして、検索結果から再生リストに加えたい動画をクリックしてください。
今回は例として、「クラシック」で調べて出てきた作業用BGMを選びました。
ちなみに、このクラシック作業用BGMは、編集がとても良いので朝の目覚めや、仕事中の作業用BGMにおすすめですよ。
曲を選んだら、赤枠で囲んである部分の追加をクリックします。
そうすると、このようにプルダウンがでてくるので、「新しい再生リストを作成」をクリックします。
ここでは、再生リストの名前をつけます。アルバム名みたいなものだと思ってください。
クラシック曲を入れるので、「クラシック集」という名前にしてみました。
そして、ここでは注意とまではいきませんが、少しだけ気をつけたいポイントがあるので紹介しておきます。それは「公開」の部分。
ここでは、公開・限定公開・非公開の3種類が選べるようになっています。
公開なら誰でも・限定公開なら一部だけ・非公開なら誰も見れない、という内容ですね。
再生リストの趣味なんかを知られたくない場合は、非公開一択でいきましょう。
再生リストの名前と公開区分の選択が終われば、あとは「作成」をクリックするだけです。
すると、再生リストが出来上がり、今追加しようとしていた曲がしっかりと追加されています。
再生リストの確認
再生リストが作れたら、次はその再生リストの確認方法を紹介します。
確認方法がわからないと、せっかくリストに追加した曲や動画を見れませんからね。
まずは、画面左上にあるメニューのプルダウンを開きます。
すると、先ほど作成した「クラシック集」というものが再生リストのところにできているはずです。ありましたか?
あとは、その再生リストの名前をクリックすれば、このように先ほど追加したYouTube動画が確認できます。
ちなみに、次で紹介する「再生リストに追加する」で追加すると、ここに次々と追加されるようになります。
再生リストに追加する
まずは、追加したい動画を検索します。
ここでは、同じようにクラシックと検索して出てきた、「かわいいクラシック名曲集」にしました。
動画を選択したら、「再生リストの作り方」でも出てきた「追加」という項目をクリックします。
すると、先ほど作った再生リスト「クラシック集」ができていますので、チェック欄をクリックするだけ。
たったこれだけで、再生リストへの追加は完了です。
再生リストから削除する
間違って追加してしまったり、聞かなくなったので再生リストから削除したいという場合は、まず再生リストへと入ります。
そして、動画にマウスを当てれば、右側にバツ印がでてきます。
これをクリックするだけ。
そうすれば、リストからあっという間に消えてしまいます。とても簡単ですね。
再生リストを削除する
動画単体ではなく、再生リストそのものを削除したいという場合もあるかと思います。
そんな時は、再生リストへ入り「再生リストの設定」をクリックしてください。
そうすると、再生リストの設定画面が出てくるので、左下にある「再生リストを削除」を選択すればOKです。
ただし、再生リストに登録していた曲や動画は全て消えてしまいますので、もし消したくないものがある場合は、事前に「後で見る」に追加しておくことをおすすめします。
まとめ
この5つがあれば、YouTubeの再生リストを使いこなせるようになるので、今まで以上にYouTubeを快適に使うことができるようになります。
せっかく便利な機能があるので、使わないともったいありませんからね。
ぜひ、好きな洋楽や邦楽、面白い動画や感動動画など、自分のオリジナルアルバムを作ってみてください。では。
スポンサードリンク